Test Your Video Settings
Turn up your speakers. If you can see the video above and hear the tone, you are ready! If not see the troubleshooting guide below
Troubleshooting Guide
Recommended Configuration
- 1.9 GHZ processor or faster
- Computer is less than three years old
- Larger than 80 GB disk size
- High speed internet connection (mandatory) Minimum 256K
- Internet Explorer version 10.0 or higher
- Windows Media Player 6.0 or greater must be installed
- ActiveX controls must be enabled
No Video Window On Page
You may get a yellow bar just below your menu bar at the top of Internet Explorer saying Allow Active X Control or POP UP Blocked
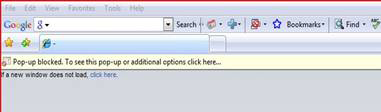
- In either case click on bar and Allow Active X or Allow POP UP.
- You may also allow ActiveX controls. By changing your security settings in your Internet Options (under Tools in the Internet Explorer task bar). A medium setting will allow ActiveX controls to run safely.
Page Appears Scrambled
If the copy appears to be in the wrong places, or the page does not seem to be loading correctly, check the following:
- Use Microsoft Internet Explorer to view Novus Learning Center. Other browsers, such as Firefox, Mozilla, and Netscape may not be reliable with all content.
- This site has been optimized for 800 x 600 pixels of resolution. It will also run on larger resolution settings, but will not run on 644 x 800.
Video Will Not Play
You should see a video. If not, your system should ask you to install a current Flash Player. If it does not, click this link to install: Click here to get it
NOTE: The steps above make your media player ready after you have proven that you can receive video and play it smoothly on your machine you should return to the test page and make sure that the player operates with in the test page for a full viewing experience.
If video still does not play properly:
- If you either have no video, or the video buffers then stops without playing, your corporate fire wall security could be set too high. It may be blocking the ports necessary to receive these broadcasts correctly. Have your network administrator:
- Set port (port triggering) 8080 to port 80
- If necessary trigger port 8080 to port 80 internally.
- Additionally, if those ports do not allow the movie to play, your network administrator may look at opening port 1935 to 1940 UDP. Then open individually the following ports:
- Port 1935
- After enabling the individual ports, the network administrator should go back and disable port 1024 to 5000 and see if the signal will travel through on individual ports. For more help with corporate fire walls, visit: http://www.microsoft.com/windows/windowsmedia/forpros/serve/firewall.asp
Poor Color
If you experience poor color check your computer’s drivers. If you are running a NVIDIA display sometimes the drivers need to be updated.
Second Monitor and Projectors
If you are running two monitors or a projector, the second monitor or projector may turn black or run the video full screen. Many times second monitor graphics cards are set to allow print and graphics, but not movies. Check your manufacturer’s instructions on how to allow movies and overlays to play on your second monitor or projector.
No Sound
If you are not hearing the video check the following:
- You may not have speakers
- You may not have an audio card
- Your speakers may be turned off
- Your speakers may not be plugged in
- The volume may be turned off. Check the volume control on your speakers and on your system task bar.
Video Stops and Starts
If the video starts and stops it is due to either a poor connection, low bandwidth, or a large volume of traffic on your network. Check your system against the recommended configuration at the top of this page. If the problem persists contact your network administrator.
* For best performance try not to have more than one computer playing this program within your building
In an Emergency
Our signals are transmitted at a rate that most cell phones or tablets with a good 3G connections can watch. Make you are not connected to a wifi and try the link from your cell phone. NOTE: --- Data Usage Charges--- will apply
